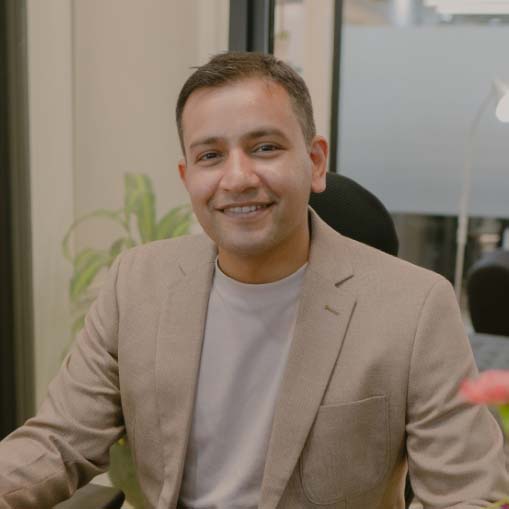Let’s face it: switching WordPress themes is easier said than done. The process itself is simple, but it has a lot of tiny moving parts that can introduce problems if you aren’t prepared. For example, changing themes can reset your menu and widget settings, break custom styles, or even omit data from your homepage.
If you’re changing your WordPress website theme to something new and unproven, you may even find that the new theme is more sluggish than your current one. So how do you prepare for these issues?
This checklist below will walk you through safely switching to a new WordPress theme. And also highlight the typical pitfalls and show you how to bypass them when swapping themes.
1. Make A List Of Your Theme’s Customizations
If your current WordPress theme has been heavily customized. In that case, it can be challenging to switch to another theme without these customizations. Before making the switch, it’s best to note all the customizations made to your current theme.
These changes can include the placement of various elements on your theme, including widgets, styles, header-footer elements, custom fonts or any other things that differ from the original theme. Doing this will ensure that no data is lost if you decide to revert to the current theme in the future.
2. Backup Your Current WordPress Website
This is something that I can’t stress enough. You should NEVER change your WordPress theme without backing up your blogs, pages, plugins, media, database, and files. If anything goes wrong during the change, or you end up not liking the results, you need a way to get back to where you were.
We recommend using a plugin like UpdraftPlus for backing up your site. It’s free and easy to use and lets you store backups on remote services like Dropbox and Google Drive for extra safety.
3. Check For Known Compatibility Issues
Keep an eye for known problems when choosing a new theme from the start. For example, if a theme has significant issues with well-known plugins that almost every site uses (like Yoast SEO), those are going to be deal-breakers.
The easiest way to check is by doing a quick web search. Searching “Theme Name + Plugin Name + Known issues”….would help you find these issues.
4. Copy Performance Metrics
If you have an agency website, you’re likely keeping track of your site’s speed and performance metrics like page views, conversions, bounce rates, and time on site.
Before changing your theme, copy down all the current performance metrics by running page speed tests on several different tools. This will give you a baseline to compare the traffic and WordPress SEO results from your new theme with the old one. The reason is simple: You need to compare your performance metrics to know if the newly installed WordPress theme is better than the previous one.
5. Copy Code Snippets
If your old theme had some unique features that used code snippets, your new theme wouldn’t include them unless you add them again manually. You’ll have to copy and paste all the custom code snippets from the old theme to the new one.
To make your life easier, copy any code snippets that you might want to use in the future and save them in a safe place. This will save you from having to do any custom work after activating your new theme.
6. Keep Track of Widgets
When switching WordPress themes, your current widgets might not be compatible with or supported by the new theme. As a result, widgets will be automatically removed from the widget area. To avoid losing your widgets altogether and recreate them from scratch, create a list of all current widgets to reinstall after switching themes.
7. Hide The Site Using Maintenance Mode
Visitors don’t need to see an unfinished version of your site with broken design and missing images. By hiding your website in maintenance mode, users will no longer be able to see it until it is fully ready for use.
You can even leave a custom message or a countdown timer using a plugin such as WP Maintenance Mode, which looks professional and reassures readers.
8. Create a Child Theme
If you are a WordPress developer, then you must be familiar with the concept of child themes.
A child theme is basically an exact copy of the parent theme that inherits all the files and functions but with a different name. It allows you to customize your site without changing anything in the parent theme.
When you install a new theme, all it does is replace the old one with the new one—but since they both have the same name and are in different folders, they’re essentially like twins! So when you change themes in the future (or when WordPress updates), your original code will still be there and everything will just work as it did before. You can also use any free or premium plugin for creating a child theme like Child Theme Configurator.
9. Delete Unwanted Plugins
It’s wise to clean up all the plugins you no longer use or need. Why? Because unused plugins can often cause issues with your new theme. Like slowing down your site and sometimes even causing conflicts that prevent the new theme from working as expected.
10. Test The Theme For Functionality.
After you’ve activated your new theme, the first thing you want to do is test everything. The best way to do that is by firing up a local server on your computer and creating an identical copy of your live site.
Testing on a local server will allow you to make sure all the functionality of your site is working correctly before going live. It will also let you see if there are any compatibility issues between your new theme and installed plugins.
Pro Tip: You can search for broken links on your website using the Broken Link Checker plugin. It will help you find and fix broken links on your WordPress website.
11. Test The Theme On Different Browsers And Devices
After testing all the functionality of your new WordPress theme, it’s good to try how it looks across different browsers and devices. You want to make sure everything looks and works as expected.
Why? Imagine the new theme looks perfect on your computer, but when your client visits your site using his mobile device, he sees the theme all messed up. Or, the new theme looks good on the Chrome browser, but when you load it on Firefox, it’s a disaster.
Not to worry! You can use several cross-browser testing tools like to check how your website looks across multiple browsers and devices.
12. Notify Your Users That Your New Website Is Live.
After you’ve finalized all the changes on your new website, add a notification bar at the top of your site stating that you’ve changed the theme and want to hear feedback from your users.
Also, send out an email blast to all of your subscribers announcing the change. You can even invite users using social media posts to check out the new website and get feedback.
Final Thoughts
And that’s it! With this checklist, you should have learned everything you need to know before changing your WordPress theme. Like backing up your site, saving your code, ensuring everything is working, and testing it out. But remember: be careful—you don’t want to cause yourself any additional work or headaches. It sounds obvious, but trust me: it’s not.
Changing WordPress Can Be A Time-Consuming Hassle!
We’ll take care of it for you, so you don’t have to. UnlimitedWP is a WordPress white label agency specializing in handling all your client’s unlimited tasks at a flat monthly rate. Schedule a call with us and use your valuable time to do what you genuinely care about, and let us do the rest!