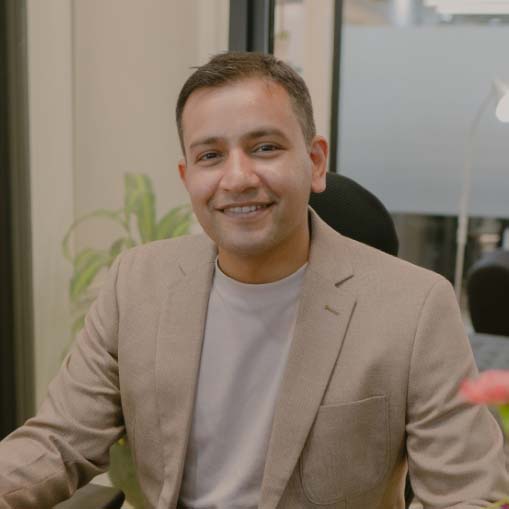If you’ve landed here, it’s probably because you’ve encountered a WordPress dashboard notification urging you to update your PHP version to the latest iteration.
If you’re wondering why this message has suddenly appeared from nowhere and what you should do about it, read on.
In this guide, we’ll explain why you’re being told to switch to the latest WordPress PHP version and outline the potential consequences of not doing so.
Most importantly of all, you’ll also learn how to carry out PHP updates on WordPress safely and correctly.
Why Do I Have To Upgrade My PHP Version?
The reason you’re seeing a PHP Update Required message on your WordPress dashboard is that your hosting server is running a version of PHP that falls well below the minimum requirements for WordPress.
It’s that simple.
As of August 2023, WordPress recommended hosting your site on a server running at least PHP 7.4.
However, even that version has now reached its End of Life and is no longer supported as of November 28th, 2022.
The latest PHP-supported versions are 8.0, 8.1, and 8.2. The table below outlines when these versions will also become outdated:
| VERSION | ACTIVE SUPPORT ENDS | SECURITY SUPPORT ENDS |
|---|---|---|
| 8.0 | 11/26/22 (already ended) | 11/26/23 |
| 8.1 | 11/25/23 | 11/25/24 |
| 8.2 | 08/12/24 | 08/12/25 |
Should I Upgrade WordPress PHP Even If I Didn’t Get an Error Message?
Is your WordPress site running on a version of PHP that’s already outdated or rapidly on its way to being so? Then yes, it goes without saying that you should update your WordPress PHP now, even if you’re not being yelled at by error messages.
If you’re not sure which version you’re currently running, there’s an easy way to check:
- log in to your WordPress dashboard.
- Navigate to Tools – Site Health.
- Click ‘Info.’
- Scroll down until you see ‘Server’ and click on it.
- Locate your PHP version in the Server information tab.
In the screenshot above, you’ll see that the current version of PHP is the third item listed.
In this case, our test site is still running on PHP 7.4, which means it’s long overdue for an update.
However, this test has been running perfectly fine with zero noticeable issues, so do we really need to go to the trouble of making this update?
Absolutely. Here’s Why:
Why Are WordPress PHP Updates Important?
1. Security
Security is the primary reason why new PHP versions arrive in the first place.
The longer a particular version exists, the more time hackers have to find and exploit vulnerabilities in PHP.
If security vulnerabilities exist in your outdated version of PHP, that gives cyber-criminals a way into your website, where they can steal user data, install malicious software, or carry out a host of other attacks.
New PHP versions are rolled out -in part- to fix security bugs. So, it’s worth upgrading to them simply to keep your site as safe as possible, even if that’s only because it will save you time figuring out the solution to a hacked WordPress site.
2. Speed and Performance
The other reason to upgrade to the latest supported PHP version is to boost site speed and improve core web vitals, all of which can have a positive impact on everything from search rankings to user experience.
With each new PHP release, developers strive to make the code ever more streamlined and efficient.
What’s more, most new PHP versions tend to require less memory than their predecessor.
Ultimately, this means a reduced load on your website server, faster page load speeds, and happier visitors.
3. Plugin Compatibility
Although rare, there may be occasions when a newly-released or updated plugin simply doesn’t work properly on an ancient PHP version.
Keeping everything up-to-date means you can take advantage of new features and functionalities offered by your favorite WordPress plugins.
How to Update WordPress PHP to the Latest Version: A Step-by-Step Guide
Any reputable web hosting company worth its salt will offer PHP management tools.
In this guide, I’ll use the example of updating PHP on Hostinger. Although your host may layout their dashboards and tools slightly differently, the same general steps will still reply no matter which company you’re with.
1. Backup WordPress
Upgrading outdated PHP is a straightforward process that rarely causes any issues, but it’s always better to be safe than sorry.
Before you do anything else then, take the time to create a full backup of your site.
If you’re unsure how to do that, you’ll find our WordPress backup tutorial helpful.
2. Update Themes and Plugins
We’ve already noted that compatibility issues aren’t that common, but there’s a bigger risk of something going wrong if you jump to a new version of PHP while still running outdated themes and plugins.
With that in mind, go through your installed plugins and make any required updates. Then, do the same with your themes before you continue.
3. Login to your Hosting Dashboard
Next, log into your web hosting account and access your hosting server management dashboard.
In this Hostinger example, we do that by looking under Hosting and clicking the Manage button.
4. Access Your PHP Configuration Settings
From your dashboard, you’ll need to navigate to your PHP settings.
In Hostinger, we do this by going to Advanced – PHP Configuration.
If you’re with a company such as SiteGround or Bluehost, both of which use the popular CPanel interface, you can find these settings by going to CPanel – Software – MultiPHP.
For other platforms, please see your hosting company’s instructions.
5. Update PHP to the Latest Version
On the PHP Configuration Page, you’ll see all of the PHP versions available to you.
Simply select the latest PHP version supported by WordPress (in this case, 8.2), and click ‘Update.’
Confirm that this is definitely the action you want to take, and let your host do the rest of the work. A minute or two later, the job is done, and you’re now running the best PHP version for your WordPress site.
6. Test Your Site
Before you go about your day, be sure to check out your website and tend to any immediately noticeable issues.
Finally, head into your dashboard and ensure that your themes, plugins, and core files are all completely up-to-date.
Updating PHP Broke My WordPress Site: What Should I Do?
If something did go wrong with your PHP upgrade, the most important thing is not to panic.
It’s nothing that can’t be fixed.
First, check to see if you’re one of the unfortunate few affected by theme or plugin compatibility with your PHP version.
To do this, disable all plugins and use one of the default WordPress themes.
If that doesn’t fix things, try importing the backup copy you made earlier.
Should all else fail, head back to your PHP Configuration page, reset PHP back to a different version that does work, and reach out to your hosting company’s support team for help.
Upgrading WordPress PHP Version: Key Takeaways
By now, you should be under no doubt as to why you’re receiving PHP Update Required error messages on WordPress.
You also know why it’s so important to heed that warning and carry out your update using the following easy steps:
- Backup your site
- Update your themes and plugins
- Access the PHP Configuration settings in your hosting dashboard
- Update to the latest version.
By doing so, you’ll not only improve your site security and reduce the risk of plugin compatibility issues but also take positive steps to make your site faster.
Already updated PHP but find you’re still not seeing an improvement in site performance? Be sure to check out these 11 fool-proof ways to speed up WordPress.